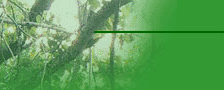|
HTML - Hypertext Markup Language
URL - Uniform Resource Locator (computer address)
There are several ways to approach this!
First some definitions.
Clipboard: This is a storage space that exists within your computer. You cannot physically
look to see what is there. (Well, you can but it is rather complicated - so, just pretend that you cannot! ) Once an item
has been stored on your clipboard it will remain there until it is replaced, or until you turn your application off. So you
can paste it multiple times!
Copy: You are taking a copy of the item and putting it on your clipboard. You are not
removing it from where it currently resides.
Cut: You are removing the item from where it currently resides and putting it on your
clipboard. (unless you are at a website - then you are only copying it!)
Highlight: You are using your left mouse key to select the item(s) you wish to copy
or cut.
Paste: You are pasting the item that exists on your clipboard to the place your cursor
has been established.
Okay now - how to:
Highlight: Place your cursor in front of the first item you wish to highlight. Click
with your left mouse button. You will see that the first sentence (or in some cases the whole first line) is now shown in
black outline with white lettering. This is highlighting.
If you want a single word or two simply hold down the left mouse button and move your cursor to the right end of whatever
you choose to highlight, then release the button. If you want just a few lines you can follow that same instruction. However,
if you wish to highlight a large number of lines, you can highlight the first line then (without clicking the mouse key again
on the surface of the page) scroll down to the last line of the item you want. Hold down the shift key and only then press
the left mouse button again. You will see that the entire item has now been highlighted. A quicker method of copying
an entire document is to place your cursor anywhere within that document and, holding down the 'Ctrl' key, press the key for
the letter 'A'. That is the computer's shortcut for "copy all". Be careful if you are trying to copy from a web page
though as you may get way more information than you want!
Copy: There are several ways to accomplish a copy, some will work in some browsers
and places and some will not - you'll have to play with it to know which one(s) work best for you. The first step in each
method is to highlight the item(s) you wish to copy.
- Click on the edit at the top of the screen using your left mouse button, and select 'copy' from the choices provided.
- Hold down the Ctrl key and press the letter C.
- Click on the copy icon on your toolbar.
- Click on the highlighted area using the right mouse button. Select 'copy' from the choices provided.
Cut: There are several ways to accomplish a cut, some will work in some browsers and
places and some will not - you'll have to play with it to know which one(s) work best for you. The first step in each method
is to highlight the item(s) you wish to cut.
- Click on the edit at the top of the screen using your left mouse button, and select 'cut' from the choices provided.
- Hold down the Ctrl key and press the letter X.
- Click on the cut icon on your toolbar.
- Click on the highlighted area using the right mouse button. Select 'cut' from the choices provided.
Paste: There are several ways to accomplish a paste, some will work in some browsers
and places and some will not - you'll have to play with it to know which one(s) work best for you. The first step in each
method is to place your cursor in the exact spot you wish your item(s) to be placed.
- Click on the edit at the top of the screen using your left mouse button, and select 'paste' from the choices provided.
- Hold down the Ctrl key and press the letter V.
- Click on the paste icon on your toolbar.
- Click, using the right mouse button. Select 'paste' from the choices provided.
The last step in each case is the one that may not work in all areas.
A cache (pronounced CASH) is a temporary storage area. The files you automatically request by looking
at a Web page are stored on your hard disk in a cache subdirectory under the directory for your browser (for example, Internet
Explorer). When you return to a page you've recently looked at, the browser can get it from the cache rather than the original
server, saving you time and the network the burden of some additional traffic.
How do I clear my cache files?
Steps to follow in Internet Explorer:
- Select Tools on the tool bar
- Select Internet Options
- Under Temporary Internet files select Delete Files
- In the Delete Files box click on OK
While you are in Internet Options you may want to clean out your History
files too. Just find the Clear History button and click on it. You will
be given a 'yes or no' option. You may also want to consider setting the number of days for your History
to be kept to 1. Your History is a log that your computer keeps of the
various sites you have visited recently. If you click on the little 'drop down' arrow at the end of your 'Address' line you
will see that log listed.
Steps to follow in Netscape / Mozilla:
- Select Edit on the tool bar
- Select Preferences
- Double click on Advanced
- Select Cache
- Click on Clear Memory Cache button
- Click on Clear Disk Cache button
- Click on OK button
While you are in Preferences you may want to clean out your History
files too.
- Double click on Navigator
- Select History
- Click on Clear History button
- Click on Clear Location Bar button (if it is shown!)
- Click on OK button
You may also want to consider setting the number of days for your History to be kept
to 1. Your History is a log that your computer keeps of the various sites
you have visited recently. If you click on the little 'drop down' arrow at the end of your 'Address' line you will see that
log listed.
If you have not done this in quite a while it may take a bit of time.

A cookie is information that a Web site puts on your hard disk so that it can remember something about you at a later time.
(More technically, it is information for future use that is stored by the server on the client side of a client/server communication.)
Typically, a cookie records your preferences when using a particular site. A cookie is a mechanism that allows the server
to store its own information about a user on the user's own computer. You can view the cookies that have been stored on your
hard disk (although the content stored in each cookie may not make much sense to you). The location of the cookies depends
on the browser. Internet Explorer stores each cookie as a separate file under a Windows subdirectory. Netscape stores all
cookies in a single cookies.txt fle. Opera stores them in a single cookies.dat file.

While your computer is in the process of "starting up"...either as you turn it on or as you re-boot....
Press the F8 key. If it does not stop the "start up"process immediately, keep pressing the F8 key until
it does!
You will be offered the option of running your computer in "Safe Mode" ... choose that option. Your
system will continue its start up process. This will take much longer than usual! Your screen will look *very* different once
it opens - the print will be much larger than normal and some of your usual task bar icons may not show up. This is normal!
Run your system’s version of Disk Defragmenter - for each hard drive (or partition) you have
on your computer. I always run it a second time for each drive (just to be sure!!).
If you have not run a defrag before you should be able to follow these steps to find it on your computer.
Just remember that, depending on which version of Windows you are running, the steps may vary a bit.
Start
>> Programs >> Accessories >> System Tools >> Disk Defragmenter
Plan on each hard drive defragmentation to take at least an hour - maybe much longer if you have not done this ever or
for quite a while!
Do NOT attempt to defrag your computer while it is running in Normal Mode. Even if you have all other programs shut down
Windows will often conflict with itself and hang you up indefinitely!
Periodically you should clean your disk drive(s). Most of us have only one and it is the "C" drive. However
some of us have more drives on our computers. Each of them should be cleaned of 'trash' regularly!
To do this:
1. Left click on "Start" (lower left of your screen)
2. Select 'My Computer'
3.
Right click on the name of the drive you want to clean up.
4. Left click on 'Properties'
5. In the 'General'
section of the Disk Cleanup box Click on 'Disk Cleanup' and then on 'OK'
6. You will be shown several folders, all
with a check mark in the small box in front of them. It is up to you which of those folders you wish to clean up - I
suggest leaving them all checked!
7. Click on 'OK' and when asked if you are sure, select 'Yes'
This process may take a while if you have not cleaned your disk drive in a while.

An alternate way to navigate in Word (most word processing packages) is to use the Alt key in conjunction with the primary
letter of the function you wish to use. Yes, I know that was a tad bit confusing, so here are some examples:
Alt + F(ile)
Alt + E(dit)
Alt + V(iew)
Alt + I(nsert)
Alt + T(ools)
Alt + W(indow)
In each example the selections are those you have on your Tool Bar at the top of your screen. Yours may differ, depending
on which package you are using and how you may have modified that Tool Bar.
In each case simple press the Alt key then the first letter of the function you wan to use.
The little drop down box that you would normally see if you had clicked on that function will then appear. You may then
move up or down the list provided by using your up or down arrow. When the function you wish to use is highlighted, simply
press the enter key and it will open.
And we thought we were lost without our little mousie!!!!

Microsoft Word
Ctrl + C
Ctrl + X
Ctrl
+ V
Ctrl + Z
Ctrl + Y
Ctrl + U
Ctrl + I
Ctrl + B
Ctrl + E
Ctrl + J
Ctrl + L
Ctrl + R
Ctrl
+ P
Ctrl + F
Ctrl + S
Ctrl + N
Ctrl + Enter
Fl
Ctrl + Hyphen
Ctrl + Shift + Hyphen
Shift +
Enter
Ctrl + 0
Ctrl + F4
Alt + F4
Ctrl + D
F7
Shift + F7
F7
Ctrl + T (hanging indent)
Ctrl
+ Home
Home
End
Ctrl + End
Page Down
F12 |
Command
Copy
Cut
Paste
Undo
Reverse the last undo
Underline
Italic, turn on/turn off
Bold, turn on/turn off
Justify Center
Justify Full
Justify Left
Justify Right
Print
Search / Find
Save
New document
New Page (hard
page break)
Help
Hyphen Hard
Hyphen Soft
Line Break
Open document
Close document
Exit
Font,
change
Spell check
Thesaurus
Grammar, check and correct
Margin Release
Move to the beginning of the document
Move to the beginning of a line
Move to the end of a line
Move to the end of the document
Move the to the
bottom of the screen
Save As |
WordPerfect
Ctrl + C
Ctrl
+ X
Ctrl+ V
Ctrl + Z
Ctrl + Shift + Z
Ctrl + U
Ctrl + I
Ctrl + B
Ctrl + E
Ctrl + J
Ctrl
+ L
Ctrl + R
Ctrl + P
Ctrl + F
Ctrl + S
Ctrl + Shift + N
Ctrl + Enter
Fl
Ctrl + Hyphen
Ctrl
+ Shift + Hyphen
Ctrl Shift + L
Ctrl + 0
Ctrl + F4
Alt + F4
F9
Ctrl + F1
Atl + F1
Alt + Shift
+ Fl
Ctrl + F7
Ctrl + Home
Home
End
Ctrl + End
Page Down
F3 |

Okay, we all pretty much know what SPAM is. Something you may not be aware of is this: when you receive an email
from a source that you don't like and you see a sentence in that email that reads something like - "If you wish to be removed
from this mailing list, click here" - DON'T ! Yes, I just shouted!
Let me explain. SPAM is mailed en mass. They are not mailed to individuals, the computer generates many
addresses that are similar and mails to them at random. If you respond in any way
to them, you acknowledge that they have reached a valid e-address and you'll never get rid of them!
The exceptions to this rule are sites such as "Got Laughs" or "Mad Blast" or "Ishaah Inspirations" or any one of a hundred
others like them. Chances are you received a joke or a card from a friend of yours that came from one of these sites and were
added to their mailing list at that time. You may safely ask to be removed from those mailing lists, if you got there by accident.
Most of us have a filter or blocking mechanism that our email system provides for our use. That is how you can stop a
lot of the trash from reaching your email address.
First you must establish an account at http://www.photobucket.com. Just visit their site and follow the instructions there! It is free.
You can use one large album or establish smaller albums (Christmas / Easter / Spring / Summer etc.) I suggest you use
the multiple album idea!! Because once you have used an image if you move it to a sub-album your original link will be broken
and a red X will show up in place of your image where ever you have already used it!
You will need to store your image on your computer or know where on the web to find the image! You can upload to
PhotoBucket from either source. However, if the image is on the web on a page of multiple images, you will need to save
it to your computer first and upload it from there!
Once you have established an account and have an album ready to upload your graphic to, look in the blue bar across the
top of the page for the green 'Upload now' button. Click on that button.
Notice on the left that the tab 'Upload from "My Computer" is shown - with a drop-down arrow just to the right of
it. If you have your image stored on your computer you can click on a 'Browse' button, find the picture where it exists
on your computer and open it. That will automatically bring you back to your Photobucket main album. Click on
the "Upload" button.
If you want to pull the image directly from a website you will need to select the 'The Web" option and either type or
paste the graphic link in the slot provided. You will again be immediately returned your Photobucket main album.
Click on the "Upload" button.
In either case you can upload one or several at a time!
You will be given the option to :
"Upload more files "
OR
"Save and continue to my album"
To use one of your stored images on the board you will need to copy the line of code titled "Direct Link". Simply
left clicking on that code will copy it for you. To use it at the board you will need to code <img src=
then a closing > . It should look like this <img src="your URL link">. If you want it centered
you can use <p align=center> in front of that coding...making the entire tag line look like this: <p align=center><img
src="your URL link"> I store my coded tag lines in a 'Note Pad' document for ease of use!
Select the 'HTML' option at the upper left of the message box. Paste the Tag code where you want the image to appear.
Then select "Rich Text" option to see it as it appears in you post. If it is in the wrong spot in your post you can
then select it/cut it/paste it where you would rather it be!
If you want to use the graphic as your "Signature" in "Edit my Preferences" you can do so by creating a temporary post
on the board and putting your graphic and any words you might want to use as well in that post. Once it looks like you
want it to, copy the HTML version of that post and paste it into your "Signature" section. Then just cancel that
post!!
|