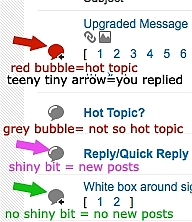|
|
||||
| | HOME | Acronyms | Bladder Control | Board Tips | Books | Chuckles & Grins | Computer Tips | HRT | Hormones (& tests) | Hot Flashes & Night Sweats | Hysterectomy? | Insomnia/Fatigue | Male Meno | Men's Page | Monthly Cycle | Natural remedies | POF | Related iVillage links | Terminology | Vaginal issues | Weight Gain | What IS Menopause? | Your libido | |||||
|
 About
your Profiles(s) Yes that was plural! We we each have two profiles
- one that is created by the system and one that we create for ourselves.
When anyone clicks on your user name they will be taken to the "board
profile" which contains information and settings that apply only to the boards. This is the one that is created by
the system. It contains things like your post count, your role (such as 'Community Leader' or 'iVillage Member') and other
information that applies to the boards. You see far more if you look at your own board profile; such as PMs, a list of all
of your recent posts to any board where you may have posted, image uploads (for inserting into messages) and your saved drafts
of posts.
Then you have your iVillage Profile - that is the one that
you create by entering information about yourself. It also contains your Avatar and photos, etc. This is the place where
you can update your email, password, newsletter options and other account related items that affect your membership across
all of iVillage. This is also the profile that will be linked if you comment on an article or slideshow.
Quick Links:
At the top right of the first page of any board you are given some Quick
Links options. If you have not yet logged in they are: My Board Profile will take you to the profile that is associated with your board visits. Once there you can access your iVillage profile by clicking on the "See my iVillage Profile" option. You will be then taken to the Public view of your iVillage Profile. You may modify your profile by clicking on the "Go To My View" option. Edit My Preferences When you
select this one you are taken to a page that has the following options across the top of the page: Preferences
Tagging This is a way of creating a "key word" or words for your post....to make it easier to find when the board is being 'Searched'. Tags would also allow you to locate specific messages that you have posted later. Macros On this page you can create snippets of information that you might use a lot. This could be words or a graphic that you like. To use one that you have create you need only select one from the Macros drop down box that will appear at the right of the Spell Check and Quote options at the top right of your message box. Subscriptions & Bookmarks This allows you to change the way your Subscriptions and Bookmarks are managed. Mobile This allows you to establish the setting for Mobile communication to the boards. If you wish to emphasize a word or
words, please enclose them in quotes (") or asterisks (*). If you type in ALL CAPS we will think you are shouting at us! <grin> This
is true in all board posting. The only exceptions to this rule are the acronyms!
At the top of each folder, in the right corner you will find a search box and
button. You will see the words "This Discussion Board" in the box, however if you click on the little 'drop down' arrow at
the right of the box you will be given these options: By clicking on the Search button you will be taken to a new page. There you will be offered 3 search options. Search feature 1 At the top of the page is a general search area where you can enter keywords and opt to search "All iVillage Community" or "Users". If you choose to search "All iVillage Community" you will be asked to enter a key word. You will be offered a drop down selection of places where the word is used and you can click on one of those or simply click on the Search button, You will be taken to a page giving a listing of every place that the key is used. If you choose to search "Users" you will be asked to enter a user's name or title. You will be offered a drop down selection of those who fit the choice you have entered. If you enter a title you will be given a drop down selection of those iVillage employees who have that title. There you can link to their profile or see a list of their recent messages. If you enter an individual person's name you will be taken to a page giving you a link to that person's profile. Search feature 2 Down the left side of the page you will see a "show" box of options. Choose the ones you want to apply to your search and click on the Search button at the top of the results box. There is an Advance Search feature ... but a lot of the 'search' features are not yet working properly so I'll have to tell you more later...... You can send a private message one of two ways. If you click on a user name next to a post, it will take you to their board profile page. The option to send a private message is tucked away on the lower part of the right column. Alternatively, you can click on the "My Private Messages" link under your "Quick Links" option (in the upper right of the page) and that will take you to your "inbox" where you can choose to compose a new message or read a message that has been sent to you. But - you must know the user name of the person you'd like to PM, if you choose this option of sending a PM. Do you ever find yourself kicked out of your session before you post
your message? Or be silly and accidentally close your browser before finishing a post? Well our new system
offers you a way to "save the day"!! It is called "autosave drafts". Starting about 30 seconds into your post it will
save your post every few seconds so you can retrieve them, edit and post when you come back.
To find your drafts, click on your user-name anywhere in a message you have posted OR click on 'Board Profile' in the Quick Links section at the upper right side of the board. Scroll down, watching the column on the right and look for the heading "autosave drafts". If you have lost a post it should be there! You can then click on the title of your saved message to continue composing. Once you retrieve a draft it is removed from the list. If you have drafts you don't need to save anymore, just click the "x" to delete them. Wonder what those little bubbles at the left of the posts in your "folder view"
are all about?
|
|||||||||||||||
|
|
|||||||||||||||
 |
|||||||||||||||