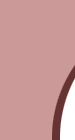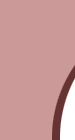Upgraded Message Boards FAQ
Here is some basic information for getting started on our upgraded message boards. Don't see the answer to your question,
let us know and we'll be glad to help!Search: At the top of every page you will find our search bar. Our search features are
enhanced and more useful than ever, so we encourage you to try them out! Just enter a keyword or phrase, then select where
you want to focus your search. Depending on the page you’re searching from, you’ll get additional options to restrict
your search to a specific folder, message board, topic , channel or the entire iVillage community. You can also search for
other users that have the same interests you do.
On the search results page, you’ll see the messages that match your query. The results will include a message title,
a message summary, the author of the message and when it was posted. You’ll also see what message board folder the message
was posted to. You can even subscribe to an RSS feed of a specific search to keep up to date with the latest messages matching
your search!
Using the advanced search options allows you to customize your search even further. You can select more specific search
operators, search a specific time range or specific part of the message. You can search for a specific iVillage user by entering
keywords to search for usernames or profile information. You can then view the recently posted messages by each user.
Reading Our Boards: Tap into a Wealth of Information and Support
When you open a board, you will see a list of the most recently active discussions. To read the messages, just click on
the discussion’s title. To ask a question or start a discussion of your own, click on the Start a Discussion button.
The main message board page lists the name of the person who started the discussion, the number of replies the message has
received and the time of the most recent reply. The message list is organized by time of reply, so discussions with new messages
appear at the top of the list. You can also view an expanded listing of conversations in each folder by clicking "View More"
at the bottom of each folder.
Even if you’re just reading, the boards work best when you are logged in. If you’re logged in, the system will
recognize which messages you’ve read and those that you haven’t and alert you to how many new messages have been
posted. When you click on a discussion, the system will take you to the last unread message. When you’re logged in,
you’ll also have other options to choose from.
Options: On each message, you’ll see an "Options" menu that allows you to do more with the message
or discussion, such as print, email to a friend, bookmark, or subscribe to email or RSS updates. Users can even "float a topic"
to the top of the page – this only affects your view, not that of others and will appear on the folder view of the board.Subscriptions
& Bookmarks: You can choose to get email notifications of discussions or entire folders by subscribing to them. You can
also opt to get an email any time someone posts to a discussion you’ve participated in. You can opt to get emails as
they happen or in daily or weekly digest versions (these are good if you participate on extremely busy boards). You can manage
your subscriptions or turn them off by visiting "Edit My Preferences" and clicking the "Subscriptions & Bookmarks" tab.
Need to change your email address? You can update this in your iVillage Member Profile.
If you don’t wish to get emails, but want to keep track of your favorite discussions, you can use the Bookmark option
to save them. You can visit "Edit My Preferences" to go back to your bookmarks by clicking the "Subscriptions & Bookmarks"
tab. Reporting a violation: If you read a message that you believe is a violation of our Terms of Service
(or something you want to bring to the attention of one of our Community Moderators), click on the Flag as Inappropriate
link on the message. This will send an email (including a link to the message) to our Community Moderators, who will review
the message or concern. Note: not all messages that are flagged are removed and that the details of your report are not shared
with anyone outside our community staff.
Posting to Our Boards: Connect with Women Like You
Posting a message to our boards is easier than ever. You can now post messages more quickly by opting to skip the preview
or confirmation page. If you’d like to preview your message, click the Preview tab at the top of the compose window.
Our Rich Text Editor is now compatible with all major browsers and will give you the option to format your message with
fonts, colors and other formatting. You can also find options to insert images or embed a YouTube video. If you’d like
to edit your message’s HTML, select the "HTML" tab at the top of the compose window.
Use the Spoiler option to share the latest surprise ending to the latest movie you saw, your review of last night’s
reality shows or anything else that other fans may not want to read while first viewing your message. Users will have to click
on the "spoiler" to view the text within.
Give your replies context by using the Quote feature. This will insert a copy of the message in your response.
This is very helpful if you’re responding to a specific point or in a long discussion with a lot of participants.Quick
Reply: Want to jump in to a discussion with a quick thought or short reply? Choose "Quick Reply" which will open up a simple
text box right on the message page. Simply type in your response and click Post to post your message. Note: You won’t
be able to use Rich Text Editing, Quote and other features in Quick Reply. Editing messages: Messages can be edited after
they have been posted. Open your message, then click on the Options menu and select "Edit Message". This option is only displayed
if you are the person who posted the message. When a message is edited after it was posted, the date and time of the change
are noted in the timestamp of the message.Signatures: You can opt to add a signature to each message you post. A signature
is a tagline, quote or image that represents your interests or tells a little bit more about you. To set your signature, click
"Edit My Preferences" after logging in. Simply type in your signature for basic text, or add simple HTML to include fonts,
colors and images. Want to learn more? Click here for more information on setting up your signature and for more resources.Tagging:
When posting a new message or replying to another message, you’ll have the option to add tags to your message. Tags
are keywords that help categorize your message and can help others find your message through search, as well as helping you
keep track of You can find the tags you’ve used by visiting your board user page – just click your user name while
logged in to find your board page and additional information. Please note that tags should adhere to our Terms of Service
– any abusive or disruptive tags will be removed, as will tags that include profanity. For more tagging options, or
to disable it for your account, click "Edit My Preferences". We’ll be adding the option to tag other users’ messages
as well as to navigate to related messages via tags.
Your Message Board Preferences
By clicking "Edit My Preferences" you can update your personal settings that control your preferences for how boards and
messages display, your subscription settings, private messaging and other options. This is where you can also add a short
description of yourself and update your signature. There are many options that you can customize, here are just a few examples:Display
Settings: From the Preference Options and Display screens you can set your preferences for how you view messages on our boards,
along with other options. You may update your time zone, opt to see messages without additional HTML or signatures, set your
text size or date format.Private Messages: You can enable or disable private messaging from the "Private Messenger" link.
You can opt to receive an email notification when you receive a new private message and set the number of private messages
you would like to see per page in your inbox. To check your private messages or send a new message, visit My Private Messages,
located in the "Quick Links" area in the upper right portion of the page.Macros: Do you have information you often share in
your messages? Or maybe a link or resource you like to share? Creating macros with your most often used information helps
save time. A macro is a shortcut that allows you to insert a snippet of text or code into your message. You can set these
up in your message board preferences, then simply insert them into your message by using the Macros selector in the upper
right portion of the compose screen. Note: this selector will only be displayed if you have set up macros.
Profiles
On the message boards, you have two ways to personalize what others see about you. On the message boards, you have a message
board user page, which tells other users a bit more about each user’s message board activity. To access your message
board user page, simply log in and click on your name when it appears next to a message. When you’re logged in, you
can also see additional information about your own account as well as access your uploaded message board images, saved drafts
of your messages and users you’ve added as friends.
Your iVillage Member Profile is your site profile and also controls your iVillage account settings,
such as your password, email address and newsletter subscriptions. For more information on updating and personalizing your
Member Profile, .Avatar: To update your avatar – the icon or photo that represents you around iVillage – visit
your iVillage Member Profile to select a one of our designs or upload one of your own. This is
the image that will appear next to your message board posts. Note: if you update your avatar, the change may not show up on
the message boards until you log in again.
Mobile
If you’re visiting our message boards on your mobile device, we’ve created a version of the boards that is
optimized just for you. By pointing your smartphone’s browser to your favorite board, you’ll be able to see a
streamlined version of the conversations and post right from your phone. This way, you can take your favorite boards on the
go and get answers when you need them.
Private Messaging
To send a private message to someone, click on their name/avatar. This will bring you to their lithium profile.
Then scroll down and you'll see an option on the right column under Contact to send this user a private message. You can also
go into your PM box by clicking on the my private messages link under the quick links option on the right of the board. Click
on the compose tab and then just enter their member name in the to field.
After previewing, just click back on the rich text tab